 Tip
TipThe Import Transactions section lets you to import a file containing multiple entries of fuel transactions carried out for a specific fuel vendor. The import file may contain fuel transactions of multiple assets belonging to a single or multiple organization. To successfully import the fuel transactions, the asset numbers in the fuel transaction file must exist in the FASTER Web database.
|
Note: · You can configure the settings of a fuel import transaction such as configuration file name, vendor, fueler ID type, and asset identifier from the Setup module > Fuel Settings > Fuel Import Setup page. · A fuel transaction record for an asset number belonging to multiple organizations is sent to the Process Errors tab. You can select the exact asset organization in the Process Errors tab. · To add a fuel transaction for an asset that has fuel inventory item (fuel item number in a storeroom) associated to its fuel vendor mapping, the storeroom of the fuel item must also be assigned to your user account from the Setup > Administrative Setup > Manage Security > Users > View > Add Storeroom. · If a fuel inventory item is associated with a Fuel Vendor Mapping: o The fuel dispense quantity that you enter in the Quantity field of the Add Asset Fuel dialog box must be less than or equal to the fuel quantity available in the Inventory module. o The cost of fuel inventory item pre-populates in the Cost field and is read-only. o Transactions with negative fuel quantity, if any, are sent to the Process Errors tab and an error message is displayed on the Process Errors tab. o The inventory levels of the fuel inventory item are automatically maintained in the Inventory module when a fuel transaction is added/dispensed. · For each meter type, if the meter reading for fuel transaction is set to required in the asset, you must specify a valid meter reading in the import file and must not leave a blank entry while importing the fuel transactions. A blank entry for a meter reading is considered a zero and validated accordingly. If you specify an invalid meter reading, the fuel transaction is not imported and an error is displayed in the Process Errors tab. · For each meter type, if the meter reading for fuel transaction is set to optional and the Validate on Import check box is not selected in the asset, you can provide a valid meter reading or a blank entry in the import file while importing the fuel transactions. Any invalid meter reading is ignored by FASTER Web and is not displayed in the Process Errors tab. · For each meter type, if the meter reading for fuel transaction is set to optional and the Validate on Import check box is selected in the asset, any reading provided in the fuel import file is validated. All valid meter readings are accepted. Any invalid meter reading is displayed in the Process Errors tab. A blank entry in the import file while importing the fuel transactions is ignored and a zero is considered as a meter reading and is validated accordingly. · If you need to add a single fuel transaction, use the Enter Transaction section. |
 Tip
Tip
To view the Import Transactions page, click the Import Transactions link.
1. Click the Fuel module.
2. In the Actions menu, click the Import Transactions.
The Fuel Transactions page opens.
3. In the Fuel Data Import section, select Import New File, to import a new file containing fuel transactions.
4. In the Vendor list, select a vendor whose fuel transaction file is to be imported.
|
Note: After selecting vendor, you can select the Fuel Site optional list. The Fuel Site list displays the sites that are associated with the selected vendor. On selecting a fuel site, FASTER Web considers this fuel site for all the fuel transaction records in the import file and ignores the import layout format if any assigned to the fuel site in the Fuel Import Setup of the Setup module. |
5. Click Browse and navigate to the location of the file and select the file to upload.
The Fuel Data File Location box displays the name of the selected fuel transaction file.
6. Click Load a Transaction File to upload the selected fuel transaction file.
· After the file is uploaded, the Import Data Summary details are displayed, which includes:
o Number of transactions - Number of fuel transactions in the file.
o Import Date - Date when the file is imported.
o Imported by - Name of the person who imported the file.
o Import Time - Time when the file is imported.
o Fuel Import Records - The details of the file will be displayed in the grid Fuel Import Records. The section will have pager control and columns as per the configuration in the FASTER Web standard. The export mechanism will be turned off for this section.
o Import Site Dispenser Mappings - After reading the import file, this functionality will check the distinct combinations of the 'Fuel Site' and 'Fuel Dispenser' from the file and if any combination of 'Vendor-Site-Dispenser' doesn't exist in the system, then system will load only those records to display in the 'Import Site Dispenser Mappings' grid. For example, if there are three records in the fuel transaction file that is imported, the Number of transactions label displays three, but the grid will display only two records as the other record already exists in the system. The export mechanism will be turned off for this section. The columns that will be displayed for Import Site Dispenser Mappings grid are, Vendor, Site Code/Description, Dispenser Code/Description, Vendor Product Code, and Fuel Type.
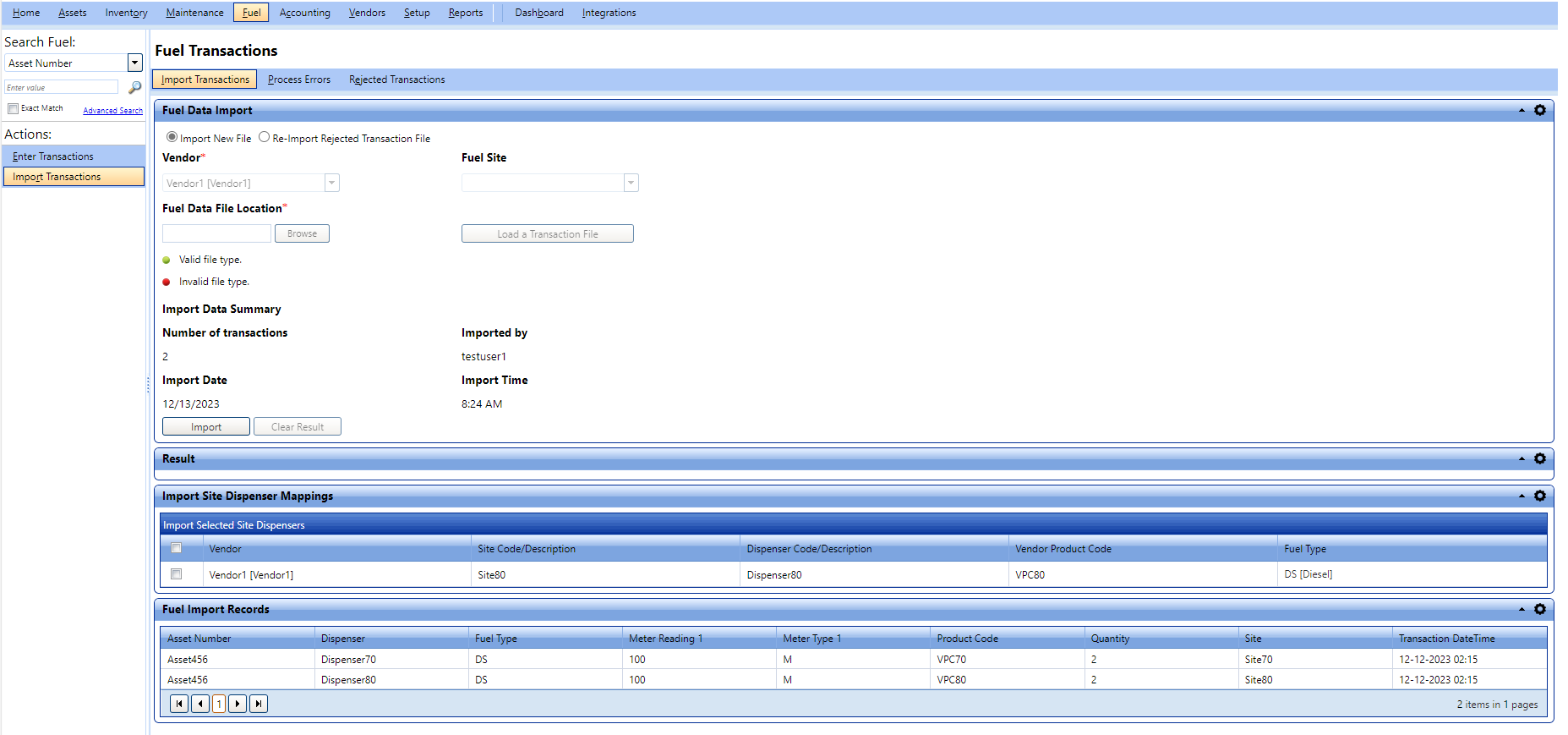
Note: The Fuel Import Records and the Import Site Dispenser Mappings grid will be displayed on Import Transactions page only when the "Fuel File Records Parse" and “Import Site Dispenser Mappings“ permission is provided to the user.
o To import the records from the 'Import Site Dispenser Mappings' grid, select the required record(s) and click the Import Selected Site Dispensers button on the grid. If the records are imported, a message will be displayed "Site/Dispensers Records imported successfully" and the imported record details will be listed in the grid. The imported record will be listed in the Fuel Vendor mapping list in the Internal Fuel System and Commericial Card Mapping page in the settings section.
o If the Fuel Type is blank or the Fuel Type value provided is incorrect in the fuel transaction file or the Fuel Type provided in the fuel transaction file is obsoleted in the Faster Web System, a drop down will be provided in the Import Selected Site Dispensers Mapping grid for the Fuel Type after loading the file. Select the correct value and click the Import Selected Site Dispensers button. If no value is selected, a message "Please select Fuel Type for the selected record." will be displayed.
o If the length of the values provided for Fuel Site and Fuel Dispenser are more than 12 characters, the values wil be automatically trimmed to 12 character length.
o The Cost Category of the record imported through the fuel transaction file will be "Fuel" by default.
o The newly imported Site Dispenser permission will be assigned to logged in user by default.
7. Click Import to import the uploaded fuel transaction file.
The Result section displays the following import details such as the success or failure results:
o Vendor - Name of the vendor
o Data File Record Count - Number of data file
o Successfully Posted Count - Number of successfully posted transactions
o Transactions With Errors - Number of transactions with errors
o Rejected Transactions - Number of rejected transactions
|
Note: · To view the details of the imported fuel transactions, you must perform a search in the Fuel tab. · While processing a fuel transaction file, the valid fuel records are imported to the FASTER Web database. The records containing errors are displayed in the Process Errors tab, and the rejected records are displayed in the Rejected Transactions tab of the Fuel Transactions page. · When you import a fuel transaction record with Vendor Asset Number as the asset identifier, and if the vendor asset number in the fuel transaction file does not exist in the database, the vendor asset number of that fuel record is displayed in red in the Asset Number column. |
8. Click Clear Results to begin the next import.
While importing, the fuel transactions that are rejected can be re-imported using the Re-import functionality.
 Tip
Tip
To view the Re-Import Transactions page, click the Re-Import Transactions link.
To re-import fuel transaction file
1. Click the Fuel module.
2. In the Actions menu, click the Import Transactions.
The Fuel Transactions page opens.
3. In the Fuel Data Import section, click Re-import Rejected Transaction File to import the rejected fuel transaction file.
4. In the Vendor list, select a vendor whose fuel transaction file is to be re-imported.
|
Note: After selecting vendor, you can select the Fuel Site optional list. The Fuel Site list displays the sites that are associated with the selected vendor. On selecting a fuel site, FASTER Web considers this fuel site for all the fuel transaction records in the import file and ignores the import layout format if any assigned to the fuel site in the Fuel Import Setup of the Setup module. |
5. In the Select a Rejected Transaction File list, select the rejected transaction file.
6. Click Load a Transaction File to upload the rejected transaction file.
· After the file is uploaded, the Import Data Summary details are displayed, which includes:
o Number of transactions - Number of fuel transactions in the file.
o Import Date - Date when the file is imported.
o Imported by - Name of the person who imported the file.
o Import Time - Time when the file is imported.
o The details of the file will be displayed in the grid Fuel Import Records. The section will have pager control and columns as per the configuration in the FASTER Web standard. The export mechanism will be turned off for this section.
o The details of the file will be displayed in the grid Import Site Dispenser Mappings. This section loads the rejected records from the Rejected Transactions file. After reading the file, this functionality will check the distinct combinations of the 'Fuel Site' and 'Fuel Dispenser' from the file and if any combination of 'Vendor-Site-Dispenser' doesn't exist in the system, then system will load only those records to display in the 'Import Site Dispenser Mappings' grid. For example, if there are three records in the fuel transaction file that is imported, the Number of transactions label displays three, but the grid will display only two records as the other record already exists in the system.The export mechanism will be turned off for this section. The columns that will be displayed for Import Site Dispenser Mappings grid are, Vendor, Site Code/Description, Dispenser Code/Description, Vendor Product Code, and Fuel Type.
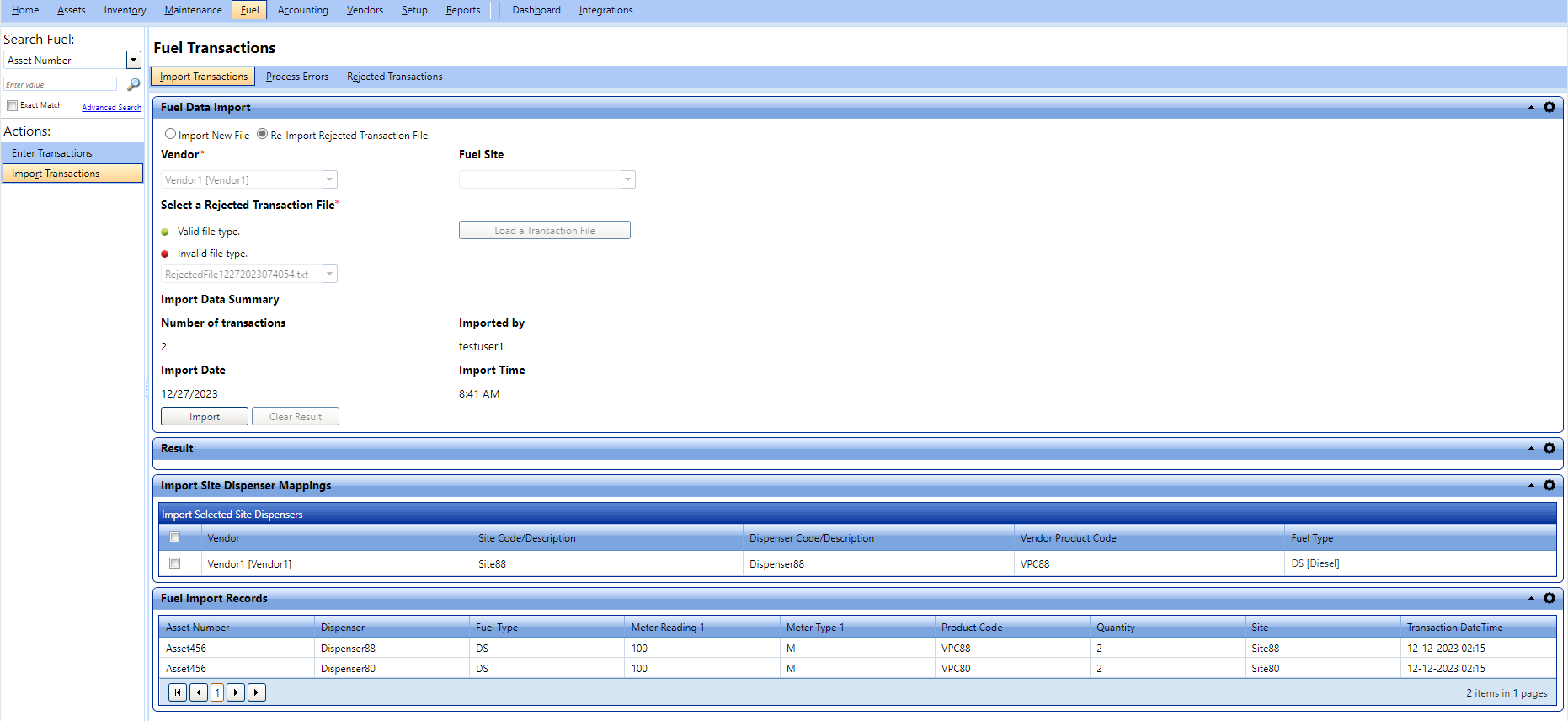
o To import the records from the 'Import Site Dispenser Mappings' grid, select the required record(s) and click the Import Selected Site Dispensers button on the grid If the records are imported, a message will be displayed "Site/Dispensers Records imported successfully" and the imported record details will be listed in the grid. The imported record will be listed in the Fuel Vendor mapping list in the Internal Fuel System and Commericial Card Mapping page in the settings section.
o If the Fuel Type is blank or the Fuel Type value provided is incorrect in the fuel transaction file or the Fuel Type provided in the fuel transaction file is obsoleted in the Faster Web System, a drop down will be provided in the Import Selected Site Dispensers Mapping grid for the Fuel Type after loading the file. Select the correct value and click the Import Selected Site Dispensers button. If no value is selected, a message "Please select Fuel Type for the selected record." will be displayed.
o The newly imported Site Dispenser permission will be assigned to logged in user by default.
7. Click Import to import the uploaded rejected transaction file.
The Result section displays the following import details such as the success or failure results:
o Vendor - Name of the vendor
o Data File Record Count - Number of data file
o Successfully Posted Count - Number of successfully posted transactions
o Transactions With Errors - Number of transactions with errors
o Rejected Transactions - Number of rejected transactions
Note: While processing a fuel transaction file, the valid fuel records are imported to the FASTER Web database, and the records containing errors are displayed in the Process Errors tab.
8. Click Clear Results to begin the next import.