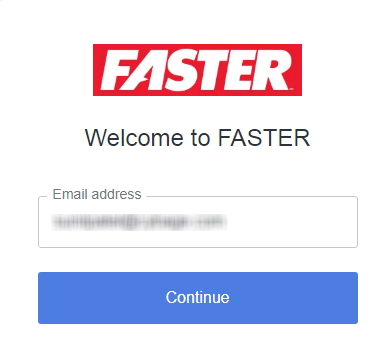
The Authentication Provider integration lets you access FASTER Web and its associated applications using credentials managed outside of your Authentication Provider credentials.
The Authentication Provider integration platform provides a greater level of security by making sure user identity is validated through an Enterprise Connection with an Identity Provider you provide or through user management from the Authentication Provider FASTER Web is integrated with.
When using the Authentication Provider Integration, users can connect and sign in to FASTER Web and MotorPool (if purchased) applications in the following two ways:
Enterprise Connection add-on - This add-on allows you to integrate FASTER Web supported Identity Management Provider you provide such as Azure AD or Azure AD + SAML.
Authentication Provider managed user - If you do not have an Identity Management Provider or you have users who will not be able to login via the Enterprise Connection (meaning they are not part of your domain), you can still get the benefit of enhanced identity management provided by the Authentication Provider itself.
If the Authentication mode is Authentication Provider, you can sign in to FASTER Web with valid Identity Provider credentials.
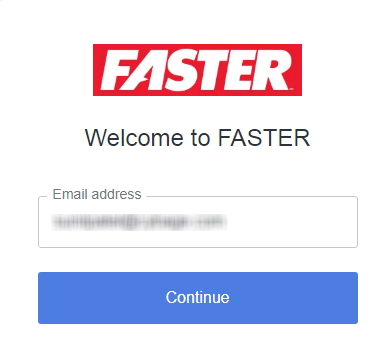
Enterprise Connection Sign in
1. In the Email address box, type the email address.
2. Click Continue.
The Enterprise Connection sign in page appears.
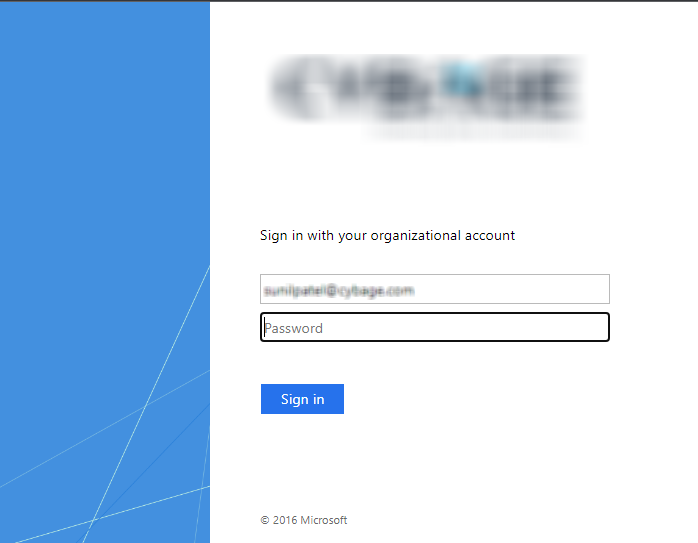
FASTER Web Sign in
3. Enter the Email address and Password.
4. Click Sign In.
The First time sign-in does not require any extra steps. Users will be redirected to their own Identity Provider page and will use the same password they use to login to any device on your network.
If you forget your password or get locked out, please contact your site's IT team or Technical Support team. In this case passwords are managed by your IT Team and not in FASTER Web or by FASTER.
If the Authentication mode is Authentication Provider, you can sign in to FASTER Web with valid Authentication Provider user credentials.
 Tip
Tip
Click here to view the FASTER Web Sign In when Authentication Provider is enabled.
1. In the address bar, type the main login URL provided by your system administrator.
2. Press Enter.
The Authentication Provider logon page is displayed.
3. In the email address box type the email address and click Continue.
The Password box will be displayed.
4. In the Password box, type the password and Click Continue.
If your account is set to use the Authentication Provider credentials, the default page of the default module set for your account is displayed.
The existing FASTER Web username and password can be provided to the Authentication Provider and their authentication will be moved to that provider. After logging in, you will be redirected to the default module set for your account.
If you are a new user, then you will receive an invitation from the Authentication Provider to create login with e-mail address and password. After logging in, you will be redirected to the default module set for your account.
|
Note:
|
If you forget your password, you can reset it by clicking the Forgot password link on the sign-in page.
The following page is displayed.
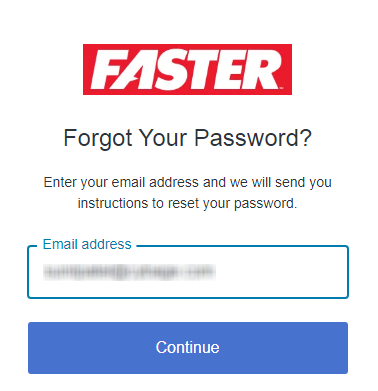
FASTER Web Forgot Password
1. In the email address box, type the email address.
2. Click Continue.
An email notification will be sent to the email address.
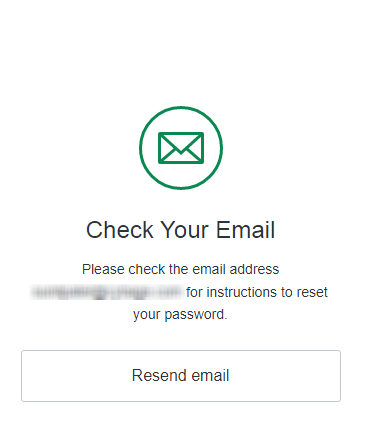
FASTER Web Email Notification
|
Note:
|
3. Click on the link provided in your notification email.
The following page is displayed.
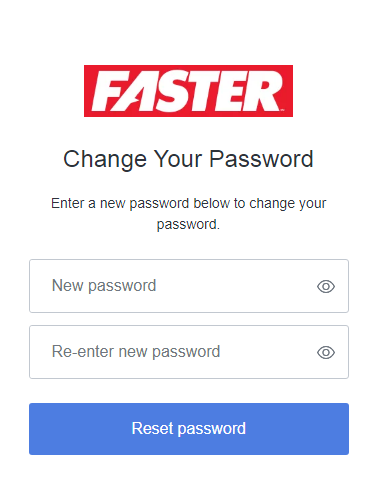
FASTER Web Change Password
4. Enter the new password in the boxes.
5. Click Reset password.
The password will be reset.