 Tip
TipThe Certifications tab lets you add certifications undergone by the technician. You can also search for the certifications completed by a technician and edit or remove them.
 Tip
Tip
To view the Advanced Search Options - Certifications page, click the Advanced Search Options - Certifications link.
Note: To download an assigned certificate, click the icon in the Certificate column of the Search grid.
This topic describes the following:
The Advanced Search Options - Certifications lets you use the multiple search options available to search and display the technician certifications.
1. In the Manage Shop Floor Activity section, click Certifications.
The Advanced Search Options - Certifications page opens.
2. Specify the following search parameters:
a. In the Certification Name list, select a certification.
b. In the Certification Class list, select the certification class.
c. In the Expiration Date field, type the expiry date of the certification in the MM/DD/YYYY format, or select the date from the calendar.
d. In the User Name list, select the technician assigned with the certification.
e. Optionally, select the Show Expired Certification check box to display the expired certifications.
3. Click Search.
The Certification grid displays the certifications searched based on the search parameter with the following information each certification:
§ User Name
§ Certification Name
§ Certification Class
§ Expiration Date
|
Navigation Tips:
|
You can export the Search Results grid in the following formats:
· Microsoft Excel (.xlsx)
· Microsoft Word (.docx)
· Comma-Separated Values (.csv)
1. Click the Microsoft Excel ( ![]() ), Microsoft Word (
), Microsoft Word (  ), or Comma-Separate Value (
), or Comma-Separate Value (  ) icon in the upper-right corner of the Search Results grid.
) icon in the upper-right corner of the Search Results grid.
The File Download dialog box opens prompting you to Open, Save, or Cancel.
2. Click Save.
The Save As dialog box is displayed with the File Type of the selected format.
3. Browse to the desired location, specify a file name, and then click Save.
The Search Results grid is saved in the specified format at the specified location.
You can assign a certification to a technician after the technician completes the certification.
1. In the Manage Shop Floor Activity section, click Certifications.
The Advanced Search Options - Certifications page opens.
2. Click the Assign Certification link.
The Assign Certifications dialog box opens.
3. Perform the following to select the technicians:
a. Click the First Name search filter to display and select the first name of the technician.
b. Click the Last Name search filter to display and select the last name of the technician.
c. Click the Role search filter to display and select the role of the technician.
4. Click Continue.
5. Perform the following to select the certifications you want to assign the technician:
a. Click the Certification Name search filter to display and select the certification.
b. Click the Class Name search filter to display and select the class of the certification.
c. Click the Validity search filter to display and select the validity of the certification.
6. Click one of the following:
o Save to save the information.
o Save & New to save the information and assign another certification to technician.
o Cancel to disregard any changes.
7. Click Continue to complete the process.
8. Click Cancel to close the window.
9. Click Export to export the assigned certifications list to an excel file.
You can edit a certification to modify or update the technician certification details.
|
Note:
|
1. Search and view the certification you want to edit.
2. Click Edit.
The Edit Certifications dialog box opens.
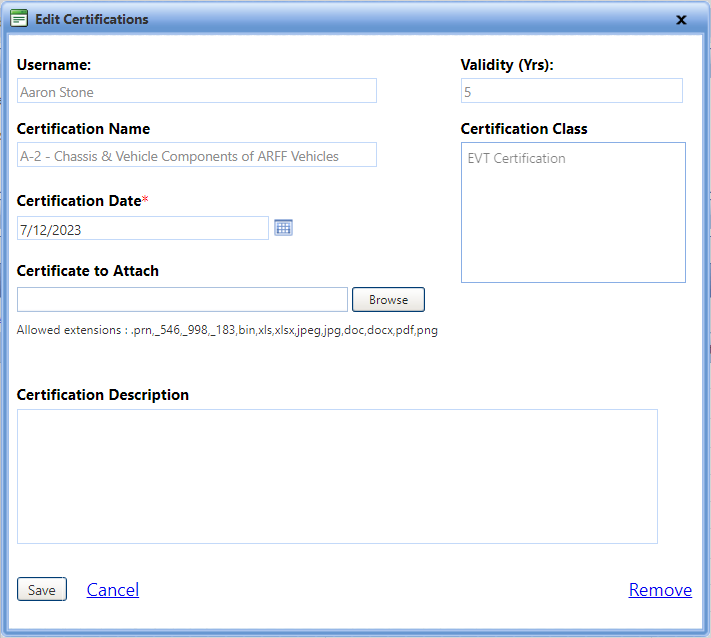
3. In the Certification Date field, type the certification date in the MM/DD/YYYY format or select the date from the calendar.
4. In the Certificate to Attach field, click Browse to select and attach the certificate.
5. In the Certification Description fields, type the description of the attached certificate.
6. Click one of the following:
o Save to save the information and close the dialog box.
o Cancel to disregard any changes and close the dialog box.
You can remove a certification if the certification is no longer required.
|
Note: You can not remove a certification that is expired. |
1. Search and view the certification you want to remove.
2. Click Edit.
The Edit Certifications dialog box opens.
3. Click Remove.
4. In the Remove Certification dialog box, click one of the following:
o Yes, Remove this Certification to confirm the process.
o Cancel to close the Remove Certification dialog box.