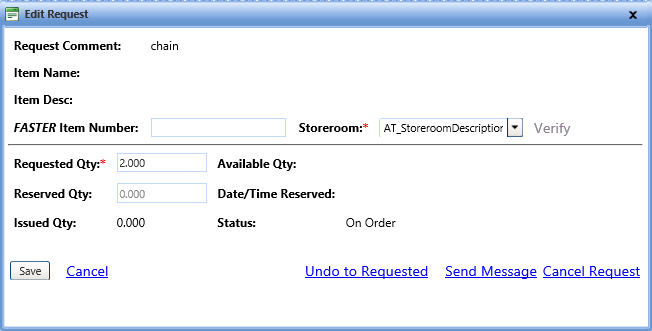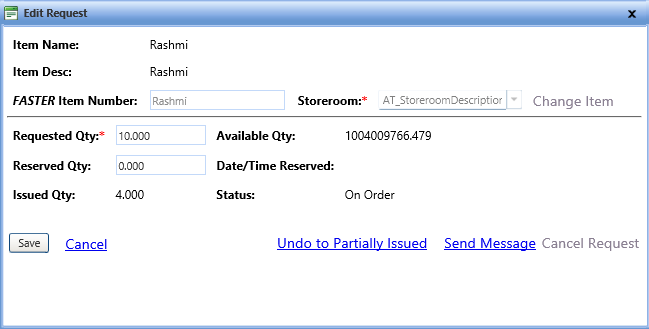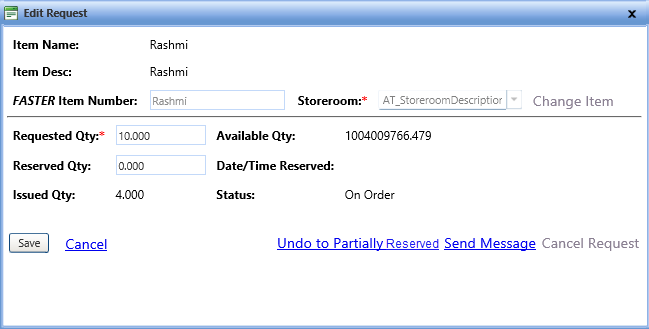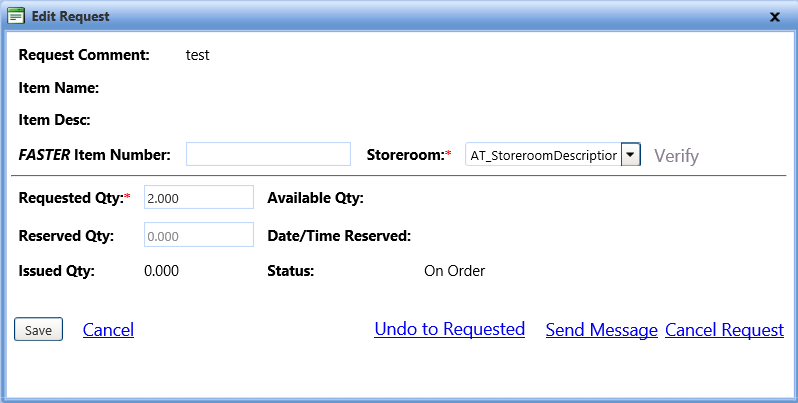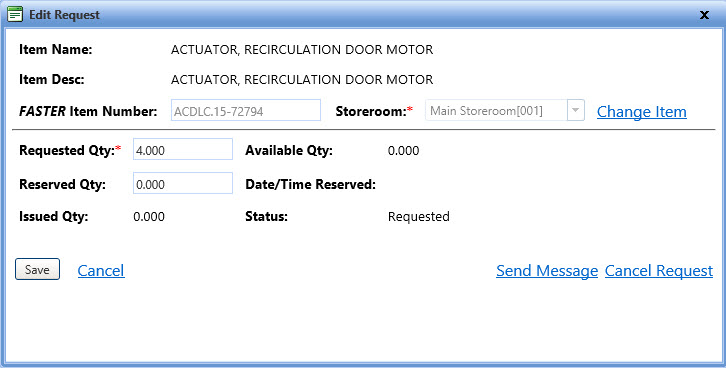Editing an Item Request
The Edit Request dialog box lets you modify the quantity of the item requested and quantity of the item reserved. It also lets you reset the item request status from On Order to its previous status using the Undo to <…> link; for more information, Click here.
The Edit Request dialog box is displayed based on one of the following two requests:
You can associate a request comment with the FASTER Item Number.
You can change a requested item with another item.
 Tip
Tip
To view the Edit Request dialog box of item request sent by a technician, click the Edit link.
 Tip
Tip
To view the Edit Request dialog box of item request associated with the FASTER Item Number, click the Edit link.
To edit an item request
1. Search and view the item request.
2. Click the Edit link next to an item request.
Note: The Edit link is not displayed, if the request status is Issued, Canceled or Parts Vendor Issued.
The Edit Request dialog box opens.
3. If the item request status is On Order, click Undo to <...> link to change it to the previous status. For more information, click here.
4. If an item request is made by a technician on its own, specify the FASTER item details to associate the item request with the FASTER Item Number.
a. In the FASTER Item Number box, type the item number.
b. In the Storeroom list, select the storeroom in which the item exists.
c. Click Verify.
Note: Both FASTER Item Number and Storeroom are required to verify the item number.
d. One of the following occurs:
o If the item exists in the storeroom, the item name and description is displayed.
o If the item does not exists in FASTER Web, the Edit Request dialog box opens allowing you to add a non-stock item in FASTER Web. Click Add Non-stock Item to add an item.
Note: After an item is associated, the Verify link is changed to the Change Item link. Click the Change Item link if you want to change the FASTER Item Number and Storeroom. If an item is reserved or issued then the Change Item link is disabled.
5. In the Requested Qty box, make the changes as desired.
6. In the Reserved Qty box, type the quantity of the item that you want to reserve.
Note: If reserved quantity is increased then Reserve operation is performed, if it is decreased, then Release operation is performed.
7. When finished, click one of the following:
§ Save to save the information and close the dialog box.
§ Cancel to disregard any changes and close the dialog box.
|
Note:
-
Click the Send Message link to send a message to technician about item request.
-
Click the Cancel Request link to cancel the item request.
-
Click Undo to <...> link to change item status from on order to previous status.
|
Top of Page