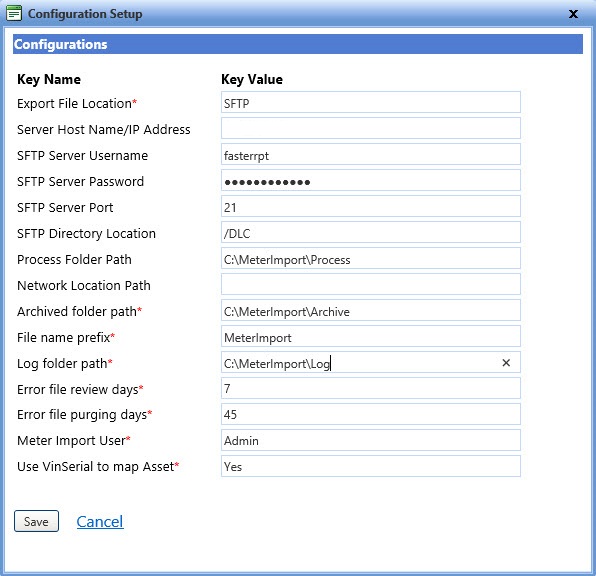
For the Asset Meter Readings Import via XML Add-on to successfully import the meter readings, you must set the configuration values. The utility validates these values and logs an error message if the validations fails, and then terminates the import process.
The Configuration Setup dialog box lets you define the values to import meter readings.
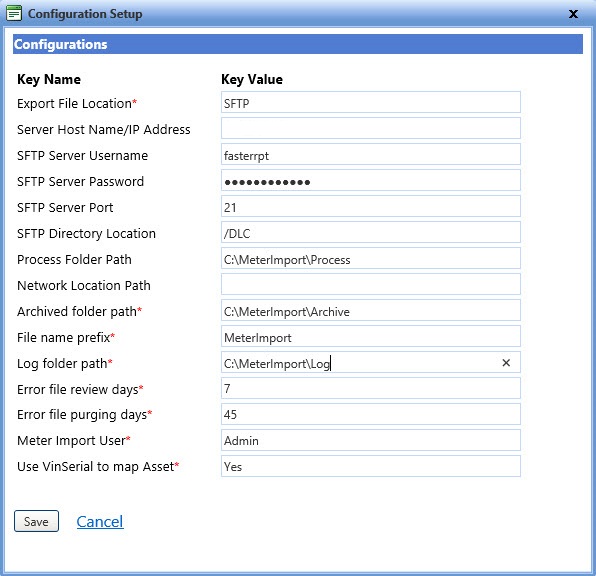
Configuration setup dialog box
|
Note on Folder Paths · You must provide folder paths for the configuration of this import. It is recommended that you use a shared folder for each folder path. The Asset Meter Readings Import via XML Add-on creates the sub folders it requires in the folder paths provided. Therefore, a single shared folder can be used for all folders required for import. · The Asset Meter Readings Import via XML Add-on runs on the FASTER Web Server, if you use a drive letter to identify any of the folder paths on the Asset Meter Readings Import via XML setup, the import references the folder on the FASTER Web Application Server. · The appropriate user must be given Read/Write permissions on the folder identified in the Asset Meter Readings Import via XML setup. Depending on your configuration, one of two users must be given permission on each folder:
If the folder path provided for any given configuration value is physically on the FASTER Web Application server, you must give Network Service Read/Write permission on the folder.
If the folder path provided for any given configuration value is NOT physically on the FASTER Web Application server, you must give the computer name of the FASTER Web Application server Read/Write permission on the folder. This may require including Computers as objects that can be granted permission on the folder. · If you configured Export File Location to be Network Location, then Network Location Path is a required field. |
1. Sign in to the FASTER Web with a valid User name and Password.
2. Click the Integrations module.
The Integrations Console page opens.
3. In the Action column, click the Setup link.
The Configuration Setup dialog box opens.
4. In the Export File Location box, type one of the following:
During execution, the Asset Meter Readings Import via XML Add-on fetches the XML file from the selected location and imports the asset meter readings to the FASTER Web database.
Note: The Export File Location box accepts uppercase and lowercase letters.
5. Provide the FTP or SFTP server details based on the file location provided in Step 4.
Note: If the SFTP server user name and password are validated in the first attempt, you can leave the password box blank while modifying the other fields. However, if you change the user name, you must provide a valid password.
In the Network Location Path box, type the network location path where the XML meter reading files are located.
Note: If you provide only the drive name, and not the entire path for the following folders, the Network Service must have permission to access the drive.
6. In the Process Folder Path, type the folder path in your computer where the import file is processed after the file is downloaded from FTP or SFTP.
7. In the Archieved folder path box, type the path where you want the Asset Meter Readings Import via XML Add-on to create Archive, Success, Errors, and Temp folders. For example, to create the Archive folder on the application server, specify the path as D:\Integration\TMI\ and to create the Archive folder on a shared network path, specify the path as \\IP Address of machine\Integration\TMI\.
Note: If you create folder in the network path, the path contains IP address and not drive. For example, \\172.25.52.112\Meter Import\. The Network Service must have permission to access the shared folder.
8. In the File name prefix box, type the prefix of the filename.
The Asset Meter Readings Import via XML Add-on looks for the file with this filename prefix at the import location.
Note: This configuration is not required for manual import as the user can browse to the location of the import file.
9. In the Log folder path, type the path where the Logs folder is created to place the log files. For example, to create the Logs folder on an application server, specify the path as D:\Integration\TMI\ and to create the Logs folder on a shared network path, specify the path as \\IP Address of machine\Integration\TMI\.
10. In the Error file review days box, type the duration in days from the current date for which you can view the error files when performing the manual meter import. For example, if the date when the error files are logged is 20 April 2015, and if you specify the duration as thirty days, you can review the error files till 19 May 2015.
Note: You can view the error files on the Review Error File tab of the FASTER Web Manual Meter Import Application.
11. In the Error file purging days box, type the duration in days from the current date for which the error files are available. The error files older than this duration are deleted automatically. For example, if the date when the error files are logged is 20 April 2015, and if you specify the duration as sixty days, the error files automatically get deleted after 18 June 2015.
12. In the Meter Import User box, type a FASTER Web user name. The user must have required permission to perform the meter import process.
Note: For manual meter import, any FASTER Web user (not a system user) can sign in to the FASTER Web application and perform the import process.
You can validate the meter readings before import and resolve errors, if any.
13. In the Use VinSerial to map Asset box, type one of the following:
§ Type Yes, if you want to import the file that contains Vin Serial Number of assets.
§ Type No, if you want to import the file that contains Asset Number and Asset Organization.
14. Click one of the following: