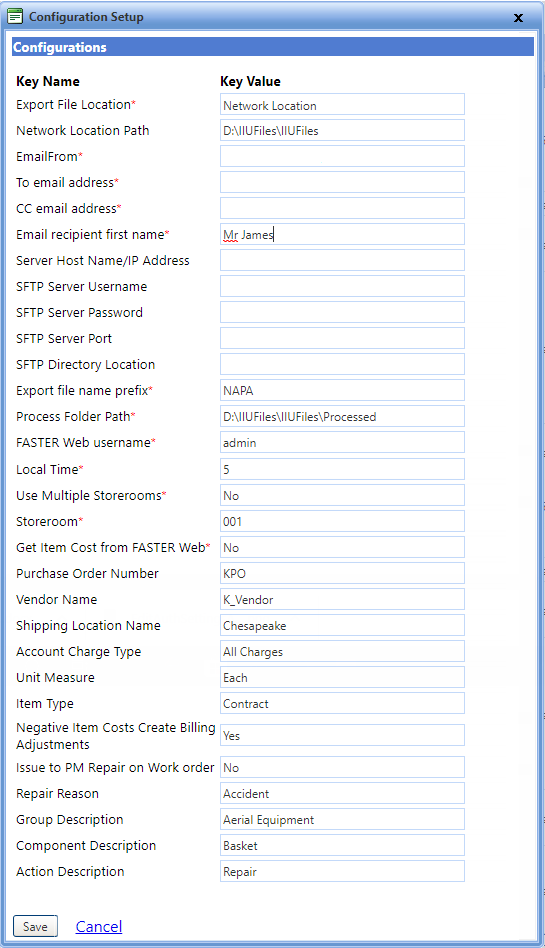
For the Inventory Import Utility (IIU) to successfully import the item details into FASTER Web, you must first set the configuration values in the Configuration Setup dialog box of the utility. The utility validates the item records against the configuration values and imports only the valid item records to the FASTER Web database. If the validation fails, the utility logs an error message, and then terminates the import process.
In the Configuration Setup dialog box, the configuration is generally grouped into three sections:
Sign in to the FASTER Web with a valid user name and password.
Click the Integrations module.
The Integrations Console page opens.
In the Inventory Import Utility integration, click the Setup link.
The Configuration Setup dialog box opens.
4. In the Export File Configurations section, you can choose the way you want to import the export file into FASTER Web. You can either provide a network location, FTP, or SFTP details, where the export files are placed.
5. In the Email Configurations section, you must provide an email addresses of the specific user. The SMTP details provided for E-Mail Settings in the FASTER Web will be used to send an email notification in the IIU. For more information, refer Configuring Email Settings.
6. In the Procesing Data section, you must provide FASTER Web credentials, storeroom details and configure data fields for fetching item cost either from FASTER Web or from the export file.
7. Click one of the following:
The following image highlights the fields that are required to be configured for the export file specifications.
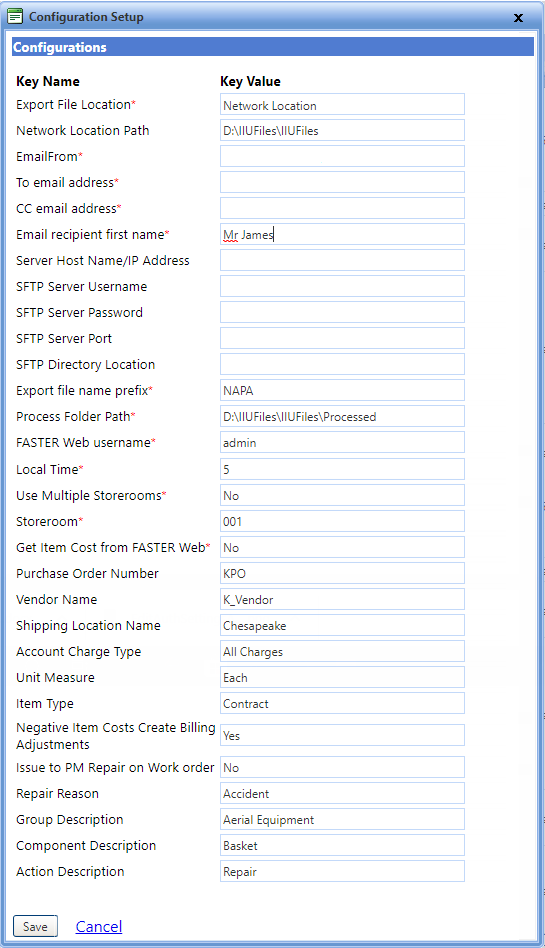
1. The Export File Location is the source location in which the IIU will fetch the export files from to perform the import process.
In the Export File Location box, type one of the following options to import an export file.
§ Network Location
§ FTP
§ SFTP
|
Note: · The Export File Location box accepts uppercase and lowercase letters. · If you provide value other than Network Location, FTP, and SFTP, an email notification is sent to you and the import process is terminated. |
a. If the Export File Location value is Network Location:
In the Network Location Path box, type the shared network location path where export files are located. For example, \\CT-VM-X-XX\InventoryFiles.

b. If the Export File Location value is FTP or SFTP:
FTP and Secure FTP (provides remote file system management) is a location from where the utility fetches the export files to import.
o In the Server Host Name/IP Address box, type the host name or the IP address of the FTP or SFTP server.
o In the SFTP server username box, type the username to connect to the FTP or SFTP server.
o In the SFTP server password box, type the password to connect to the FTP or SFTP server.
Note: If the user name and password are validated at the first attempt, you can leave the password box blank while modifying the settings. However, if you change the user name, you must validate the password.
o In the SFTP server port box, type the port number to connect to the FTP or SFTP server.
o In the SFTP directory location box, type the directory location or folder path of FTP or SFTP where the export files are located.
For example, Data\InventoryFiles. For this path, utility looks into the FTP root folder and navigates to InventoryFiles folder to import the export files.
2. In the Export file name prefix box, type the prefix of the vendor's export file name.
Files with the file name prefix are processed by the utility.
During the import process, the utility checks the names of the export files (available at the source location) with the prefix provided in the Export file name prefix box and processes only those files.
Note: The Export file name prefix box accepts uppercase and lowercase letters.
For example, Export file name prefix value is set as ‘Inventory_’ and the export file location contains the following files:
§ InventoryImport_2017-12-26_093254-0500.csv
§ Inventory_2017-12-27_072215-0500.csv
§ Inventory_2017-12-28_081408-0500.csv
During the import process, the utility fetches files whose name starts with ‘Inventory_’. In this case, the utility fetches Inventory_2017-12-27_072215-0500.csv and Inventory_2017-12-28_081408-0500.csv.
3. In the Process Folder Path box, type the folder path location where the export files are to be placed after being processed from the utility.
The following image depicts the fields that are required for email configuration. Emails are sent to the specified user to notify them of any failures during the utility execution process.
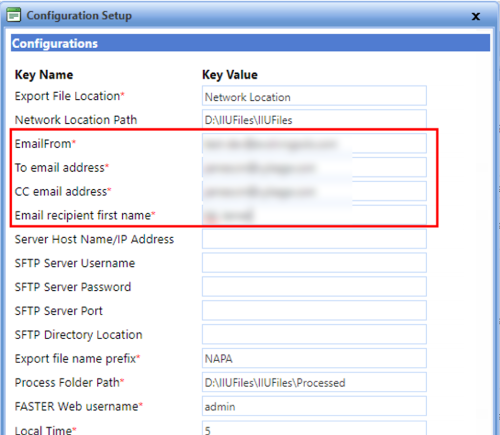
1. In the EmailFrom box, type the email address to whom notifications will be sent from for any import failures.
2. In the To email address box, type the email address to whom notifications will be sent to for any import failures.
3. In the CC email address box, type the email address for those to be CC and notified for any import failures.
4. In the Email recipient first name, type the first name of the email recipient.
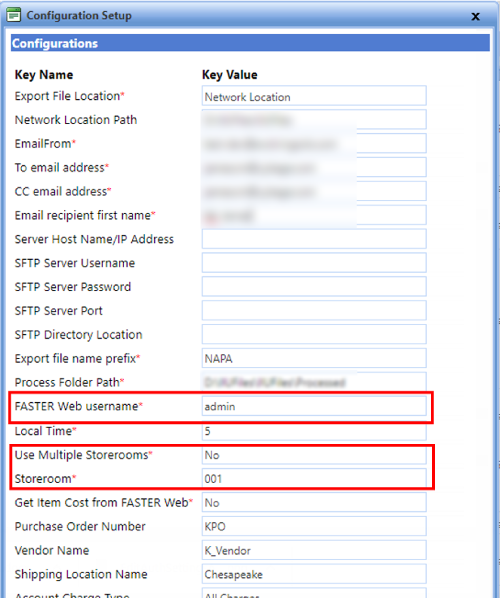
1. In the FASTER Web username box, type a FASTER Web user name.
Note: FASTER Web user must not be locked and/or have a Disabled status.
2. In the Local Time box, type the hours to be appended to the Item Issue Date Time. In the case Time is not provided within the export file and the Item Issue Date Time is provided in date (MM/DD/YYYY) format only, the IIU will append a time.
You must provide a valid integer value which indicates the hours to be added.
For example, if Local Time is set as 3 and the export file has an Item Issue Date Time of ‘12/28/2017’, the IIU will add 3 hours to the Item Issue Date Time. The new Item Issue Date Time is ‘12/28/2017 03:00 AM’.
3. In the Use Multiple Storerooms box, type one of the following:
§ Yes - For utility to use storeroom details provided in vendor's export file and its respective default mark-up.
§ No - For utility to use storeroom (configured in Configuration Setup) and its default markup.
|
Note: · The storeroom codes in the vendor's export files must exist in FASTER Web or else the utility will error out any records that do not exist. · If the value is other than Yes or No, then the utility uses storeroom (configured in Configuration Setup) and its respective default mark-up. |
This field indicates whether to use storeroom (configured in Configuration Setup) or storeroom provided in the vendor's export file. In addition to this, the utility takes respective storerooms default mark-up during the import process.
4. In the Storeroom box, do one of the following:
§ Type the storeroom code to be used during the import process when Use Multiple Storerooms is set to No or Yes.
§ Type the default storeroom code of the user when Use Multiple Storerooms is set to Yes.
|
Note: · The storeroom code status must be Available. · The storeroom code must be assigned to the FASTER Web user (configured in Configuration Setup). |
5. In the Get Item Cost from FASTER Web box, type one of the following:
Note: The Get Item Cost from FASTER Web field is a mandatory field which accepts either Yes or No value. If a value other than Yes or No is provided, an email notification is sent to the user (whose email address is provided in the To email address and CC email address fields) and the import process is terminated.
§ Yes - To fetch an Item Cost from FASTER Web.
The FASTER Web user must have the following permissions assigned to perform the import process:
§ Part Issue Add/Edit
§ Schedule a Repair
If the Get Item Cost from FASTER Web value is set to Yes, you must configure values for the fields described in the table.
§ No - To fetch an Item Cost from the Export file.
The FASTER Web user must have the following permissions assigned to perform the import process:
§ Part Issue Add/Edit
§ Add Parts
§ Billing Adjustments Add
§ Vendor Part Numbers Add/Edit
If the Get Item Cost from FASTER Web value is set to No, you must configure values for the fields described in the table.
The following image highlights the fields that you must configure when the Get Item Cost from FASTER Web value is set to Yes:
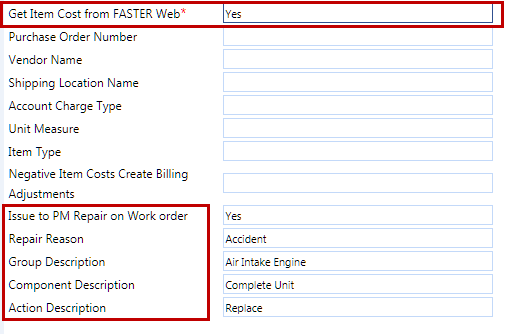
If the Get Item Cost from FASTER Web value is set to Yes, you must provide values for the fields described in the following table:
|
S.No |
Field Name |
Description |
|
|
1 |
Issue to PM Repair on Work order |
Type one of the following:
If the value is set to Yes, then utility issues items by fetching Repair based on the following conditions: a. If system uses hierarchical PMs then,
b. If system does not use hierarchical PMs then,
If the value is set to No, then the utility issues item by fetching Repair based on following conditions:
Note: If value other than Yes or No is provided, the utility sends an email notification to the user (whose email address is provided in the To email address and CC email address fields) and terminates the import process. |
|
|
2 |
Repair Reason |
Type the reason for repair for Item issue. The repair reason is used: · During the Item Issue process for fetching the default repair in the work order. · If the repair does not exist, then the utility creates a new repair. Note: Repair Reason and associated Repair Schedule should exist in FASTER Web and should have status as Available; however, if Repair Reason and Repair Schedule do not exist in FASTER Web or does not have status as Available, then the utility does not import any records and sends an email notification to the user (whose email address is provided in the To email address and CC email address fields). |
|
|
3 |
Group Description |
Type the repair group description available in FASTER Web.
|
|
|
4 |
Component Description |
Type the repair component description value available in FASTER Web.
|
|
|
5 |
Action Description |
Type the repair action description value available in FASTER Web.
|
|
Note: If Get Item Cost from FASTER Web value is set to Yes, the following configuration and export file fields becomes optional and are not required. If values for the following fields are provided, utility does not consider the values during import process. Configuration fields: · Purchase Order Number · Vendor Name · Shipping Location Name · Account Charge Type · Unit Measure · Item Type · Negative Item Costs Create Billing Adjustments |
The following image depicts the fields that you must configure when the Get Item Cost from FASTER Web value is set to No:
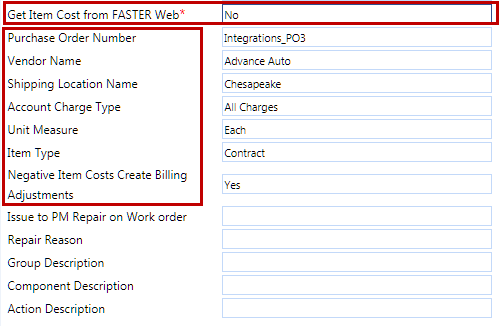
If the Get Item Cost from FASTER Web value is set to No, type values in the fields described in the following table:
|
S.No |
Field Name |
Description |
|
|
1 |
Purchase Order Number |
Type the purchase order number associated with the configured vendor. The purchase order number is used when inserting invoice in FASTER Web and creating a new purchase order for the configured vendor during import process.
|
|
|
2 |
Vendor Name |
Type the vendor name available in the FASTER Web. The vendor name is used when the IIU creates a new order and/or when inserting an invoice.
|
|
|
3 |
Shipping Location Name |
Type the name of the shipping location that exists in FASTER Web. The shipping location is used when creating a new order for import process. Note: The Shipping Location must have status as Available. |
|
|
4 |
Account Charge Type |
Type the name of the account charge type based on which billing adjustment is performed during import process. Note: The Account Charge Type must have status as Available. |
|
|
5 |
Unit Measure |
Type the unit of order or unit of issue used when creating a new item in FASTER Web. Note: The unit of order/unit of issue must have status as Available. |
|
|
6 |
Item Type |
Type the description of the item type used when creating a new item in FASTER Web. Note: The Item Type must have status as Available. |
|
|
7 |
Negative Item Costs Create Billing Adjustments |
Type one of the following: · Yes - Adjustment is performed for negative selling price value as a part of the import process. · No - The utility stops processing the current record and an email notification is sent to user. The default value of this field is set to Yes. This field indicates whether or not to perform a billing adjustment for a negative selling price value as part of the import process. |
|
Note: If Get Item Cost from FASTER Web value is set to No, the following configuration fields become optional and are not required. If values for the following fields are provided, the utility does not consider the values during import process. Configuration fields: · Issue to PM Repair on Work order · Repair Reason · Group Description · Component Description · Action Description |